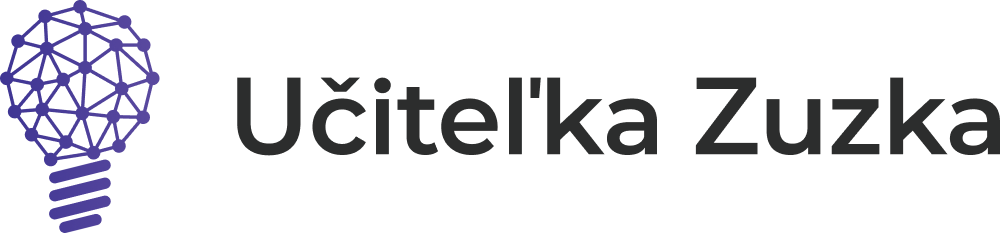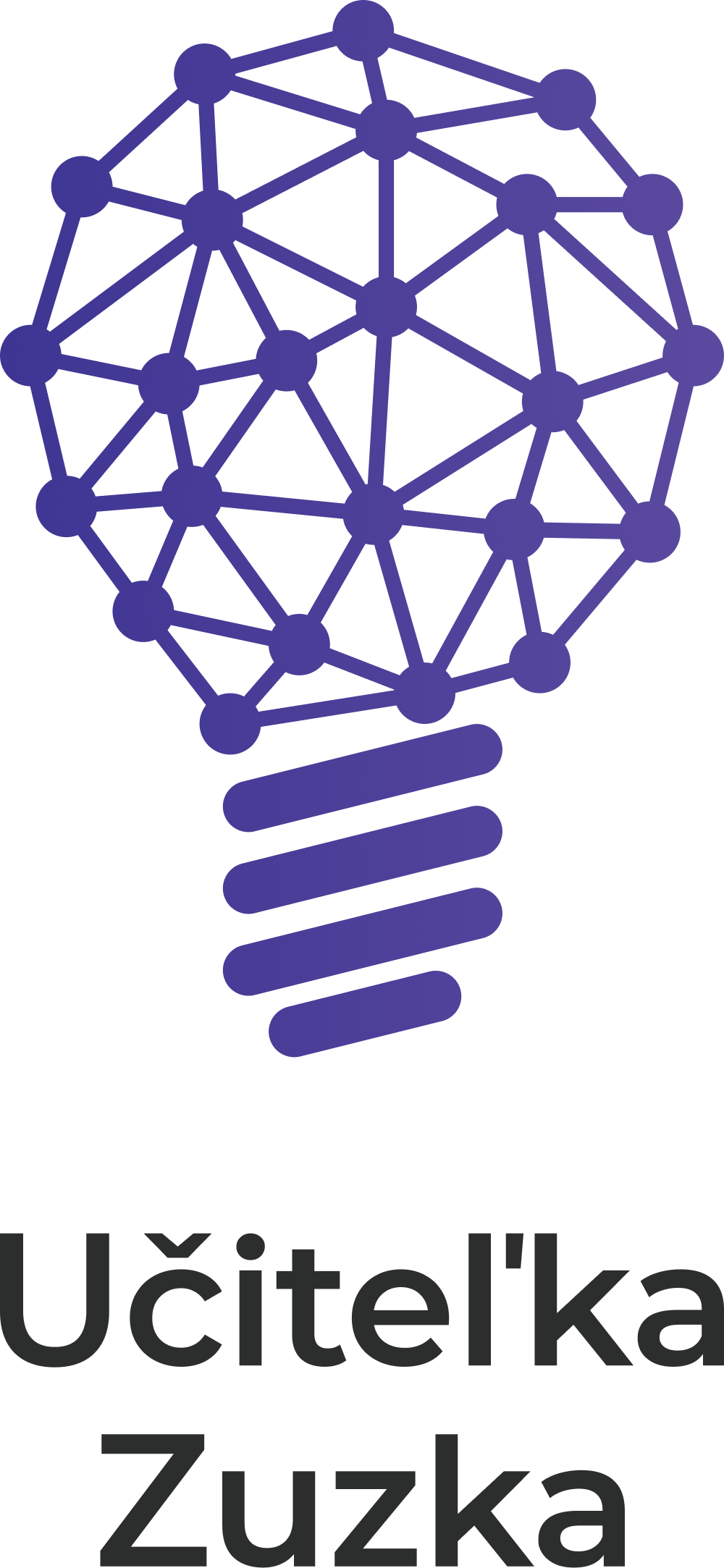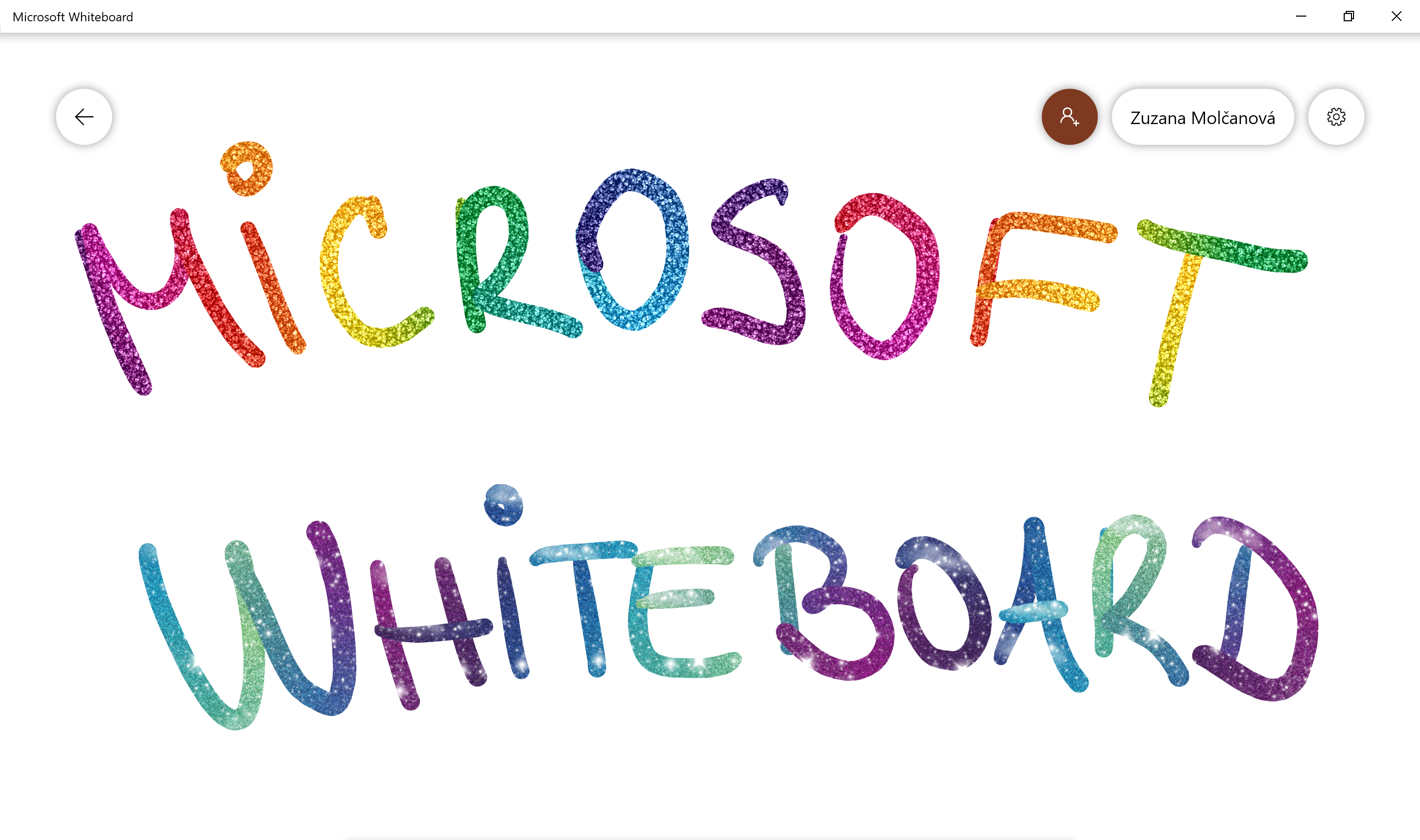Interaktívna tabuľa. Pri tomto slovnom spojení sa učiteľom vynárajú rôzne emócie: veľká obrazovka s perom, náhrada dataprojektora, niečo čo som si raz vyskúšal a už viac nie, zbytočná robota navyše… ale aj skvelý doplnok vyučovacieho procesu, či nástroj, ktorým aktivizujem svojich žiakov. Či už sú vaše emócie pozitívne alebo negatívne, v tomto článku sa budem snažiť ukázať, ako vám interaktívna tabuľa môže pomôcť.
V školách máme množstvo interaktívnych tabúľ, avšak len málo škôl sa môže pochváliť tým, že ich majú od jedného výrobcu a ešte s rovnakou aktualizáciou softvéru. Nečudujme sa teda preto, že učitelia považujú interaktívne tabule za komplikáciu. Veď ak učím paralelný predmet v troch triedach s troma rozličnými typmi interaktívnych tabúľ, prečo by som si jednu hodinu mala pripravovať na trikrát? Kde sa podela efektivita práce?
Avšak väčšina interaktívnych tabúľ (ak nie každá) má zabudovanú funkciu, že pero sa správa ako myška počítača. Po pripojení počítača k rôznej interaktívnej tabuli mi teda stačí iba jeden softvér, jedna aplikácia. A takú aplikáciu vám chcem dnes predstaviť. Volá sa Microsoft Whiteboard.
Ako Microsoft Whiteboard získať?
Microsoft Whiteboard je voľne dostupná aplikácia, ktorú si môžete:
- stiahnuť z Microsoft obchodu do vášho počítača s operačným systémom Windows 10,
- stiahnuť z Apple obchodu do vašich iPhone alebo iPad zariadení,
- online vo webovom prehliadači na adrese whiteboard.microsoft.com (je potrebné, aby ju povolil váš správca v prípade použitia Office 365 konta). Whiteboard webová aplikácia je stále v preview verzii, preto neobsahuje všetky funkcie ako nainštalovaná aplikácia. Pozrite si prosím pomocníka časť Whiteboard Web App (Preview).
Prihlásenie sa
Po stiahnutí a nainštalovaní aplikácie budete vyzvaní, aby ste sa prihlásili. Je to hlavne kvôli synchronizácii tabúľ naprieč vašimi zariadeniami.
Prihlásiť sa môžete Microsoft účtom alebo Office 365 účtom. Vzhľadom na to, že Microsoft Whiteboard obsahuje špeciálne funkcie pre učiteľov, odporúčame prihlásiť sa s vašim školským Office 365 účtom.
Tabuľa
Tabuľu si môžete predstaviť ako veľké plátno, ktoré si môžete priblížiť alebo oddialiť podľa potreby. Takýchto tabúľ si môžete vytvárať podľa potreby a výhodou je, že sa všetky synchronizujú.
Na každej tabuli v spodnej časti obrazovky nájdete panel s nástrojmi. V prípade, že máte zapnuté aktívne pero, panel bude vyzerať ako na obrázku nižšie. Ak nie, panel bude vyzerať trochu inak, ale bude obsahovať tie isté funkcie.
Niektoré typy pera máte už predpripravené, no hrúbku či farbu pera si môžete určiť podľa svojej vlastnej potreby. Na výber sú základné farby doplnené o zaujímavé efekty ako dúhové, vesmírne, strieborné či zlaté pero. K dispozícii je aj zvýrazňovač, zatiaľ iba v jednej farbe a guma.
Zaujímavým nástrojom je aj pravítko, ktorým môžete na tabuli rysovať jednoduché aj zložitejšie tvary.
Ďalej je k dispozícii aj laso na označovanie objektov, či neodmysliteľný krok späť a krok vpred.
Pod ikonkou so symbolom plus sa nachádzajú ďalšie funkcie:
- prilepiť – prilepí obsah vašej schránky do tabule,
- obrázok – vyvolá okno na vloženie obrázka z vášho počítača,
- fotoaparát – ponúka odfotenie ľudí alebo predmetov a následné vloženie do stránky.
- obrázok z Bingu – špeciálna a veľmi užitočná funkcia. Po stlačení tejto funkcie sa vám otvorí okno na vpísanie textu, ktorý chcete vyhľadať. Písať môžete perom, alebo prepnúť sa na písanie klávesnicou.
Po vpísaní textu vám aplikácia ponúkne texty rozpoznané podľa vášho písma. Následne vám aplikácia ponúkne obrázky, ktoré môžete vložiť do tabule. Výhodou je, že vyhľadávač je priamo vstavaný do aplikácie a nemusíte si otvárať prehliadač a hľadať obrázky. Už štandardom v Microsoft aplikáciách je, že vyhľadávané obrázky sa vám zobrazujú pod licenciami Creative Commons.
- textová poznámka – obľúbené nalepovacie papieriky, rýchle poznámky, môžete vložiť aj do tabule s písaným alebo tlačeným textom.
Samozrejmosťou je aj nastavenie rôznych farieb, kopírovanie, vystrihnutie či zmazanie papierika.
Objekty
Každý objekt na tabuli môžete ľubovoľne presúvať. V pravom dolnom rohu pri každom objekte nájdete bodku pomocou ktorej objekty môžete zväčšiť či zmenšiť alebo otočiť.
Objekty môžeme:
- kopírovať (a následne prilepiť) – pôvodný objekt zostane na mieste a vložením vytvoríte kópiu,
- vystrihnúť (a následne prilepiť) – pôvodný objekt sa zmaže, ale zostane v schránke, kým ho nevložíte na iné miesto,
- zmazať,
- alternatívny text – vložte alternatívny text pre ľudí s potrebami zjednodušeného ovládania,
- uzamknúť – s objektom sa nebude dať manipulovať.
Niektoré objekty ako obrázky je možné združovať do skupín potiahnutím jedného objektu nad iný, kým sa nezobrazí ikonka ako je zobrazená nižšie na obrázku.
Obrázky združené do skupiny sa správajú ako klasický objekt na tabuli. Po dvojkliku na skupinu sa obrázky „rozbalia“ a zoradia do mriežky. Kliknutím na ľubovoľné miesto v tabuli ich opäť zbalíte do kompaktného zobrazenia.
Nastavenia tabule
Kliknutím na ikonu ozubeného kolesa otvoríte menu a ďalšie nastavenia tabule:
- aktívne pero – zapnutím tohto nastavenia sa dolný panel s nástrojmi zobrazí v móde s viacerými farbami pier,
- písanie rukou na tvar – užitočná funkcia, ktorá po zapnutí vám zabezpečí, že vaše geometrické tvary nemotorne nakreslené rukou na tabuľu sa zobrazia v dokonalejšej forme,
- písanie rukou na tabuľku – užitočná funkcia, ktorá vám dovolí rýchlym naskicovaním tabuľky vytvoriť elegantnú, plne funkčnú tabuľku. Ak potrebujete pridať riadok alebo stĺpec navyše, môžete použiť symbol + alebo – alebo jednoducho nakresliť na bok tabuľky nový stĺpec, ktorý sa do tabuľky automaticky pridá,
- ukážka vzdelávacích funkcií – táto možnosť sa vám zobrazí iba vtedy, keď ste sa do aplikácie Microsoft Whiteboard prihlásili so svojim učiteľským Office 365 účtom. Zapnutím sa vám sprístupní veľmi užitočná funkcia – odoslať do OneNote
Aplikácia automaticky identifikuje všetky vaše OneNote poznámkové zošity. Výhodou je, že v zozname nájdete aj zošity pre triedu z aplikácie Microsoft Teams. Tabuľu môžete distribuovať do hocijakej časti zošita pre triedu. Napríklad v Knižnici obsahu si môžete vytvoriť novú sekciu s názvom napríklad Poznámky z tabule a do tejto sekcie odošlete tabuľu.
Tabuľu si tak študenti môžu pozrieť priamo vo svojom zošite OneNote pre triedu.
- pozadie tabule – pre každú tabuľu môžete definovať rôzne rozloženie a farbu pozadia.
K dispozícii je 9 farieb (medzi nimi aj čierna pre obľúbencov klasickej čiernej tabule) a 9 vzorov ako sú riadky, čistá tabuľa, štvorčeky či obľúbené bodky.
- exportovať obrázok (png) – tabuľu si môžete vyexportovať do formátu png a zdieľať ako obrázok,
- vymazať plátno
- kontrola zjednodušenia ovládania – nastavenia pre študentom s asistenčnými potrebami, kde každý objekt by mal mať alternatívny text
- odoslať pripomienky – pošlite nám svoje nápady na vylepšenie,
- pomocník – využite stránku s pomocníkom v slovenskom jazyku, kde nájdete odpovede na najčastejšie otázky používateľov.
- informácie.
Spolupráca
Ukážky a funkcie, ktoré som vám doteraz uviedla sú vhodné na individuálnu prácu alebo na prácu na interaktívnej tabuli. Aplikácia Microsoft Whiteboard však ponúka funkciu spolupráce viacerých používateľov na jednej tabuli. Pozvať účastníkov môžete buď cez ikonku troch bodiek konktétnej tabule, alebo ikonkou panáčika s pluskom.
Pri pozývaní ľudí budete vyzvaní, aby ste napísali meno človeka, s ktorým chcete spolupracovať. Aplikácia text porovná s menami v adresári. Ak sa kontakt medzi navrhovanými nezobrazí využite funkciu Hľadať v adresári. Vyberiete vybraný kontakt a pozvete ho na spoluprácu.
Taktiež je možné odobrať účastníka či naopak znovu odoslať pozvánku. Študenti tak spoločne môžu tvoriť obsah na jednej tabuli.
Napríklad: na interaktívnej tabuli vytvoríte pozadie s milimetrovým papierom, vytvoríte graf s osou x a y, študenti zo svojho zariadenia môžu zapísať svoj predpoklad výsledku jednou farbou a potom nameranú hodnotu druhou farbou.
Verím, že tento návod a informácie vám pomohli lepšie si predstaviť ako aplikácia Microsoft Whiteboard funguje. Výhodou je, že ak máte aplikáciu nainštalovanú na počítači, ktorý je pripojený k interaktívnej tabuli, stačí sa prihlásiť so svojim účtom a všetky tabule sa vám automaticky zosynchronizujú. Ak máte záujem získavať takéto informácie skôr, inšpirovať sa od iných učiteľov, ktorí skúšajú nové veci, pridajte sa do skupiny inovatívnych učiteľov a zaregistrujte sa do programu MIE Expert.
A odteraz už len: jedna aplikácia, ktorá vládne všetkým interaktívnym tabuliam 🙂