S nástrojom Office 365 môžu učitelia vzdelávať svojich študentov online nech sú kdekoľvek. Radi by sme vám predstavili naše nástroje, ktoré sú navrhnuté pre podporu študentov akéhokoľvek veku a úrovne. Microsoft vo vzdelávaní – Vzdelávame pre budúcnosť podporuje vzdelávanie či komunikáciu vašich detí v cloudovom prostredí Office 365 a ďalších aplikáciách.
Ochrana dát vašich študentov je pre spoločnosť Microsoft vždy tou najvyššou prioritou. Na tomto odkaze nájdete ďalšie informácie o ochrane osobných údajov v aplikáciách Office 365.
Nižšie uvedené informácie predstavujú len niektoré z ďalšieho množstva možností, ako sa môžu študenti vzdelávať na diaľku pomocou Office 365. Samotné školy môžu preferovať iné aplikácie než tie, ktoré uvádzame nižšie. Učitelia tiež môžu používať Office 365 iným spôsobom, takým, ktorý viac vyhovuje ich konkrétnej triede.
Čo moji študenti potrebujú, aby sa mohli prihlásiť do prostredia Office 365?
Študenti a pedagógovia z oprávnených inštitúcií majú nárok na Office 365 Education. Oprávnenou inštitúciou, je na Slovensku každé zariadenie, ktoré je zapísané v sieti škôl a školských zariadení Slovenskej republiky. Takáto inštitúcia si môže zriadiť Office 365 s bezplatnou licenciou A1 – návod ako nasadiť Office 365 v škole správcovia nájdu na adrese aka.ms/office365navod. Následne študent od svoje školy obdrží svoje prihlasovacie údaje do Office 365 účtu.
Študenti sa môžu následne prihlásiť cez stránku Office.com, kde budú mať prístup k aplikáciam ako je Microsoft Teams, Word, PowerPoint, Excel a mnohé ďalšie. K aplikáciám Office sa môžu dostať cez webový prehliadač. Aj k aplikácii Microsoft Teams sa môžu dostať online, alebo si ju stiahnuť na počítač alebo mobilné zariadenie.
Návod ako sa prihlásiť do Microsoft Teams cez web a aplikáciu nájdete v tomto YouTube zozname.
Aké zariadenia sú pre mojich študentov najlepšie, keď používajú Office 365?
Odporúčame vám, pozrieť si stránku s prehľadom všetkých dostupných zariadení s operačným systémom Windows, pomocou ktorých môžu vaši študenti vyťažiť z Office 365 maximum. Prečítajte si tiež nasledujúce tipy, nech viete iste, že sú zariadenia vašich študentov čisté a bezpečné – od počítačov a tabletov až po myš a klávesnicu.
Čo robiť, keď máme doma malú šírku pásma internetu?
Vyskúšajte pár tipov, rád a osvedčených postupov pre vzdelávanie dištančnou formou s nízkou šírkou pásma internetu.
Ako môžu študenti komunikovať so svojimi učiteľmi a spolužiakmi?
Predsa s aplikáciou Microsoft Teams! Teams predstavuje online učebňu, kde môžu študenti četovať s celou triedou, v skupinách alebo priamo so svojím učiteľom. Študenti môžu prostredníctvom aplikácie Teams tiež realizovať videohovory.
Každá jednotlivá trieda (pokiaľ ich váš študent navštevuje viac) bude mať svoj vlastný tím, ktorý založí buď učiteľ alebo správca IT.
Ako sa študenti pripoja k tímu? Ako zistia, či sú členmi tímu určeného pre ich triedu?
Rôzne školy a triedy môžu proces nastavovania aplikácie Microsoft Teams spravovať rôznymi spôsobmi. Ak sa študenti chcú zorientovať v aplikácii Teams a pozrieť sa, či sú členmi nejakých tímov, môžu sa na stránke Office.com prihlásiť do svojho školského účtu Office 365 a vybrať aplikáciu Teams. Tam uvidia všetky tímy, ktorých sú členovia. Študenti tiež dostávajú oznámenia e-mailom, keď ich niekto pridá ako členov tímu.
Ako sa monitoruje komunikácia a aktivita študentov v Microsoft Teams?
Keďže je aplikácia Microsoft Teams pre vzdelávanie navrhnutá ako online trieda, ponúka množstvo spôsobov, ako učiteľa v správe triedy podporiť. Učitelia môžu stlmiť príspevky študentov, ktorí do skupín prispievajú rušivými alebo nevhodnými správami, alebo môžu takéto správy rovno odstrániť.
Ako komunikačná platforma s funkciami navrhnutými priamo pre podporu vzdelávania predstavuje aplikácia Teams skvelú príležitosť, ako sa študenti môžu naučiť pohybovať v online prostredí pri svojom akademickom vzdelávaní.
Je Microsoft Teams len četovacia aplikácia, alebo sa tu študenti môžu tiež učiť, pracovať a odovzdávať úlohy?
S aplikáciou Priradené úlohy integrovanou priamo do prostredia Microsoft Teams si študenti môžu zobrazovať úlohy, ktoré im učiteľ priradil, odovzdávať ich a dostávať známky a spätnú väzbu.
Pre potreby priebežnej práce má tím každej triedy k dispozícii Poznámky z predmetu, kde má každý študent vlastný priestor na zapisovanie poznámok, odkazovanie na zdroje a dokonca aj na precvičovanie matematických rovníc!
Študenti uvidia Priradené úlohy aj Poznámky z predmetu ako samostatné karty v kanáli s názvom Všeobecný, ktorý sa nachádza v každom triednom tíme.
Ako môžu študenti odovzdávať úlohy prostredníctvom aplikácie Microsoft Teams? Môžu si študenti v aplikácii Teams zobraziť svoje známky?
Študenti môžu odovzdávať úlohy, keď prejdú na kartu Priradené úlohy v kanáli Všeobecné v každom triednom tíme, a vyberú konkrétne zadanie. Následne pridajú svoju prácu a odovzdajú úlohu.
Na tejto stránke si môžu študenti pozrieť, ako sa úlohy odovzdávajú a sledujú výsledky.
Študenti uvidia aj svoje výsledky. V rovnakom kanáli s názvom Všeobecné, si študenti môžu vybrať kartu Klasifikácia a pozrieť sa na získané body za svoju predchádzajúcu prácu. Prečítajte si ďalšie informácie o tom, ako sa študenti môžu orientovať vo svojich hodnoteniach za úlohy.
Ako môžem okrem priamej komunikácie s učiteľmi získať prehľad o aktivite môjho študenta v triede?
Učiteľ môže v Teams nastaviť, aby vám každý týždeň prišiel e-mail s prehľadom o stave všetkých zadaní vášho študenta v uplynulom týždni.
Kde môžu študenti získať nápovedu ako najlepšie využívať Microsoft nástroje?
K dispozícii majú centrum pomoci ušité priamo na mieru študentom – avšak je dostupné zatiaľ v angličtine. Nájdu tam všetko od základných informácií o používaní Teams až po spôsoby, akými zrealizovať svoje nápady. Centrum pomoci pre študentov slúži na to, aby sa študenti dozvedeli, ako sa s Office 365 učiť, zapojiť do práce a vyjadriť svoju kreativitu.
Zároveň študentom dávame do pozornosti webináre Student Office Master, ktoré organizuje študentská komunita programu Microsoft Student Partner.
Tento článok bol preložený z anglického originálu.
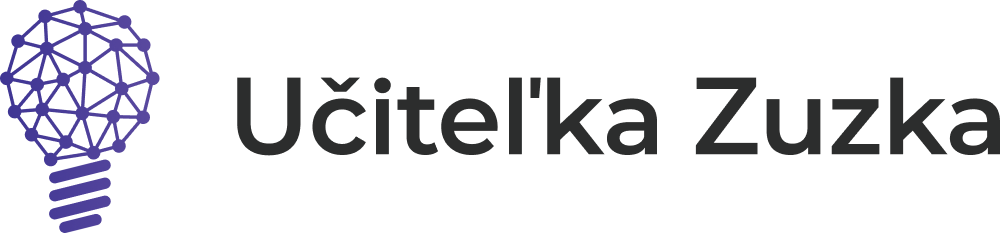
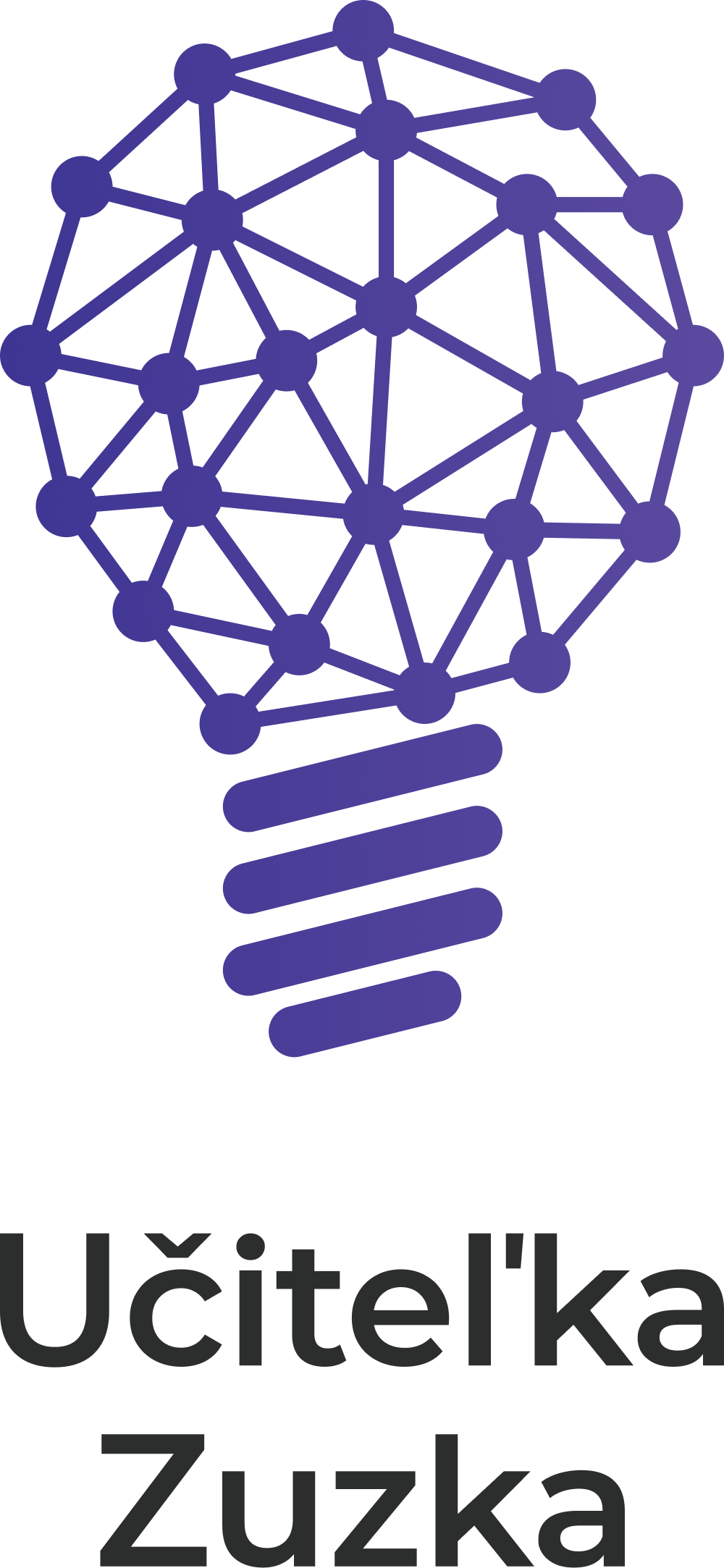

 by tomm.digital
by tomm.digital